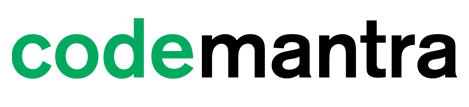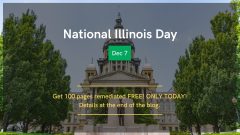It’s easy for a non-disabled person to read a document online. Just point your mouse, see the screen, ignore (or read) the ads and the navigation on a page, and concentrate on the central area of a document that contains content. Skim through the headings, search for an interesting picture, and then settle your eyes down to read the actual information.
Fine and dandy, if you aren’t old and don’t have Arthritis, Parkinson’s or multiple Sclerosis, and therefore have the motor control necessary to point your mouse. It’s a piece of cake to read the news, and easy as pie to find the main content if your vision is good enough to read – or if you are sighted at all. No problem ignoring all the flashing ads, if you don’t have attention deficit disorder, and no danger of a seizure, if you don’t have photosensitive epilepsy.
But what about those people with disability? How can they ever hope to gain access to documents, which was designed for people who can see and use a mouse? This blog will help answer the pertinent question of document accessibility.
Why Should You care?
Before we get into the nuts and bolt of document accessibility, let’s look at some positives that accessibility has to offer. Here are some objective facts about accessibility that should get your attention:
What is Document Accessibility?
 Document accessibility is any document that can be accessed and used by people with disability. This includes individuals who are mobility impaired, blind, low vision, deaf, hard of hearing, or who have cognitive impairments. Document structure is a key element in providing a same user experience. Things that headings, lists, images, figures, tables and other key elements need to be properly labeled. Here is a quick guide to making word document accessibility friendly.
Document accessibility is any document that can be accessed and used by people with disability. This includes individuals who are mobility impaired, blind, low vision, deaf, hard of hearing, or who have cognitive impairments. Document structure is a key element in providing a same user experience. Things that headings, lists, images, figures, tables and other key elements need to be properly labeled. Here is a quick guide to making word document accessibility friendly.
#1 Use accessible templates
Most document like MS Word or Google Doc have a default template. This is usually represented by a blank standard page. Because templates provide the starting-point for most documents, selecting an accessible template is critical.
Accessible word document example in action: Go to File > New and type “accessible templates” in the Search for online templates box.

You can check whether a template is accessible on various formats:

#2 Add Alternative Text
Alternative text or Alt text in short provides an audible description of a non-text object when an individual using a screen reader hovers over an image with their cursor. You can add Alt text to images, pictures, clip art, charts, tables, shapes, embedded objects, inked entries, signatures, video, or audio files. Form most programs, to add/edit Alt text, you can right click on an object and select format to enter the text. Sometimes, you may have to press F1 or help to find how to enter alternative text.

#3 Use styles in documents
Use the program’s built in or custom style menus to create titles, headings, lists, and normal paragraphs. Whenever possible, use heading styles in numerical order. When creating lists, use only round bullets as very few fancier bullets are recognizable or read by today’s screen readers.

#4 Specify column header rows in tables
Design tables with as simple a structure of rows and columns as possible and specify which row is your column header or row title.

#5 Use meaningful hyperlinks
When formatting a hyperlink, be as meaningful as possible. For instance, don’t use the following sentence with the word “here” as the hyperlink (e.g., “To apply click here.”) Use a hyperlink that describes the item such as “To apply go to the fillable College Application.”
#6 Avoid using blank cells for formatting
Blank cells in a spreadsheet and formatting marks in a word document create a stutter sound on the screen reader that can become annoying to a listener. It is better to us cell padding, cell spacing, and paragraph and line spacing when creating documents.

#7 Avoid using watermarks that are images
Watermarks are typically defined as “background” which is not read by a screen reader so most things that are placed as a watermark in a document are lost on the reader using a screen reader.

#8 Include closed captions for all audio files
Accessibility is as important to individuals with low or no hearing ability as it is for people with site challenges. Therefore, include closed caption for all audio files in a document or presentation. To enable on audio files: Select Edit > Preferences. This opens a Preferences box. From this box, select the Playback tab, and check the box labeled “Show closed captions when available”. Also, select Control > Audio & Subtitles, then select the desired language or option.
#9 Use accessibility check tools
You can run your documents through an Accessibility checking tool. Make sure you get an document accessibility services that can be integrated into your specific business application or workflow. The tool should also ensure that your documents are compliant with the latest document accessibility standards.

#10 Add an accessibility disclaimer
An accessibility disclaimer tells readers who and where to call for assistance with the document or presentation should they have difficulty reading or understanding it. Simply add a small a space or small image or text box at the start of each document. This will let your visitors know who to call in case they face any challenges.
Final Thoughts
While access to people with disability is the primary focus of document accessibility, it also benefits people without disability. This flexibility also increases general usability and lets people without disability consume digital content according to their preference like using keyboard shortcuts.
Document accessibility also offers a number of financial and technical benefits to institutions and organizations. If you are looking for the best document accessibility services, codemantra’s accessibility experts can help you achieve compliance for all your digital content while providing value to people through our AI-leveraged Intelligent Document Processing (IDP) solutions.
Feel free to schedule a custom demo to experience our award-winning accessibility platform in action.
- Charting Your Accessibility Journey in the State of Illinois - December 6, 2021
- Demystifying Document Accessibility: 10 Tips to Help Get you Started - November 3, 2021
- Looking Back at Digital Accessibility and Its Significance Today: Timeline of Consequential Events - October 21, 2021