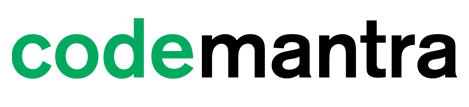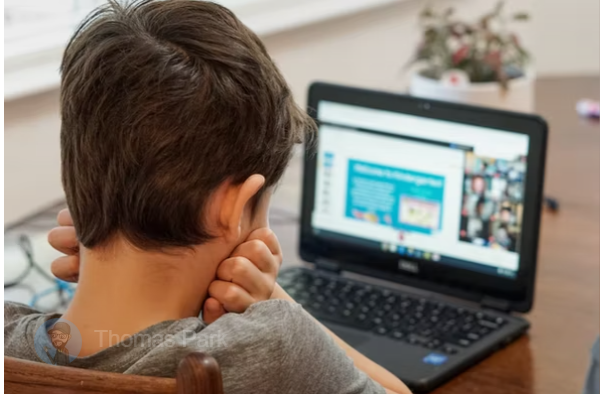Introduction
Schools and school districts are increasingly contending with the pressing task of creating accessible learning content. The use of presentations, course content, supplemental materials, OERs, instructional materials, etc., in the K-12 education system has soared during the pandemic.
The shift to digital work has allowed teachers who instruct kindergarten to the twelfth grade to continue with classroom interaction. But it has also meant that teachers have to contend with the volume of content that has to be made accessible and maintain the quality to disseminate to students with disabilities and their non-disabled peers. For students and teachers with disabilities the importance of accessible learning content has become more crucial than before. It would be useful to keep in mind some basic tips when creating accessible content for K-12 students.
What is accessible content?
Accessible content is inclusive which means making the content accessible to all students, regardless of abilities. In practice, it means teachers and staff have to make sure that students with hearing, visual, mobility or cognitive disabilities can consume and understand all classroom instructional material.
A note on content accessibility standards
The standard for digital content is the Web Content Accessibility Guidelines 2.1, also WCAG 2.1. The standard was created by the Web Accessibility Initiative (WAI) of the World Wide Web Consortium (W3C). Its aim is to make the World Wide Web an accessible place for everyone.
Accessibility for all
Schools must provide an accessible content for students with disabilities to ensure an accessible, inclusive learning experience for all. Designing accessible learning content at the creation stage is challenging, since every piece of content needs to be accessible. It takes awareness and planning on the part of the content creators to create an inclusive school environment.
Here are thirteen tips to make accessible learning content for K-12 education
Choose a content management system that supports accessibility
There are many content management systems that are available to schools to build websites. Once the right system is in place, choose an accessible theme/template, layout, and the content for that theme.
Use of proper headings to organize the structure of your content
Screen reader users use heading structure to navigate website content. Content creators must use heading levels (<h1>, <h2>, etc.) correctly to enable the content to be well-organized and easy to navigate.
Examples of proper use of headings:
- Use <h1> for the primary title of the page. Avoid using <h1> for anything other than the title of the website and the title of individual pages.
- Use headings to indicate and organize the website content structure.
- Do not skip heading levels (e.g., go from an <h1> to an <h3>), as screen reader users will wonder if content is missing.
Give unique and descriptive names to links
When links are present in the content, use descriptive text to describe where each link will navigate. Using “click here” is not descriptive and is ineffective to a screen reader user.
Include alt text for images
Alt text must be provided for images, so that students using screen readers can understand the context of the images on the page. This is especially important for informative images such as info graphics. The exception is when an image is used purely for decorative purposes, meaning the image does not provide any context to the surrounding text.
Use colour with care
The most common form of colour deficiency, red-green colour deficiency, affects approximately 8% of the population. Using only the colors (especially to indicate required fields in a form) will prevent most students with disabilities from understanding your message. Be sure to distinguish blocks of content using whitespace or borders.
Design forms for accessibility
Use well-positioned, descriptive labels to describe each field in a form. For example, a field to enter a student’s name must be labelled as “Student’s name.” A student using a screen reader must be able to tab through the form and fill out all the details before getting to the “Submit” button.
Use tables for tabular data
Use headers to display the data inside a table. Do not use tables for page layout as it adds additional verbosity to a page.
Ensure that all content can be accessed with the keyboard alone
Students with mobility disabilities, including repetitive stress injuries, may not be able to use a mouse or track pad. Students with disabilities are able to access content through the use of a keyboard by pressing the “tab” or arrow keys. Long text must be broken into segments using anchor links so that keyboard-only users can skip to relevant content without having to navigate through the entire page.
Use ARIA roles and landmarks when necessary
ARIA (Accessible Rich Internet Applications) is a complex, powerful technical specification for adding accessibility information to elements that are not natively accessible. ARIA attributes be added to your HTML, in the same way that you add classes to HTML in order to load attributes from CSS. ARIA attributes is not sufficient to make most complex widgets accessible. ARIA does nothing for keyboard-only users; it only affects people using assistive technology.
Make dynamic content accessible
When content updates dynamically (i.e. without a page refresh), screen readers may not be aware of users. This includes screen overlays, light boxes, in-page updates, popups, and modal dialogs. Keyboard-only users may be trapped in page overlays. Magnification software users might be zoomed in on the wrong section of the page. Dynamic content ons can easily be made accessible using ARIA roles and alerts, as well as front-end development frameworks that specifically support accessibility.
Ensure that video players do not auto-play (non-consensual sound), and that the players can be used with a keyboard. Additionally, all videos must have options for closed captioning and transcripts for the hearing-impaired.
If your site contains a slideshow, make sure that each photo has alt text and can be navigated via the keyboard. If you are using any unique widgets (such as a calendar picker or drag-and-drops), be sure to test for accessibility.
Provide videos and audios with transcripts or captions
Transcripts and captions both present the spoken content as written text. Captions appear on the screen as chunks of text simultaneously with the spoken content. For audio-only content, such a podcast, provide a transcript. For audio and visual content, such as training videos, also provide captions. Include in the transcripts and captions the spoken information and sounds that are important for understanding the content.
Use clear and simple language
To create accessible content use simple language and formatting, as appropriate for the context. Use clear and simple sentences and avoid using unnecessarily complex words and phrases. Teachers can provide a glossary for terms readers may not know. Try to expand acronyms on first use. For example, Web Content Accessibility Guidelines (WCAG). Also, use images, illustrations, video, audio, and symbols to help clarify meaning.
Use Accessibility checkers
Use the built-in native tool to check the course content for accessibility issues. The tool will provide recommendations for fixing errors. In MS Office 2010 programs, go to File > Check for Issues > Check Accessibility. For MS Office 2013, find it at File > Info > Check for Issues > Check Accessibility.
In addition to automatic checkers, make sure to do a manual check for quality control. One helpful checklist for manual remediation is the Section 508 checklist created by the US Department of Health and Human Services.
codemantra’s award-winning AI-based platform can guide schools and school districts with an efficient path to remediate instructional materials making them accessible and ADA (Section 504, Title II) and WCAG 2.0 compliant.
Conclusion
When educators working in schools prioritize accessibility right from the start, and build and share accessible content, they empower students with disabilities to be a part of the learning environment. The benefits from this approach are manifold – accessible content is a boon to students without disabilities and the learning curve of students with disabilities matches that of their non-disabled peer leading to a better outcome for all.
- North Carolina Advocates to Make Voting Accessible to People with Disabilities - September 9, 2022
- How Improving Document Accessibility Enables State And Local Governments to Better Serve Their Constituents - September 8, 2022
- Senate Committee urges Veteran Affairs and the Justice Department to Improve Access to Federal Technology - September 8, 2022